Click on images to see them in full screen
Import Contacts
smsPULSE makes it easy for you to import contacts into its internal directory. You may import contacts using the Web UI application, and Notes users may also do so using the Notes Client.
In the Web UI, select the Import option:
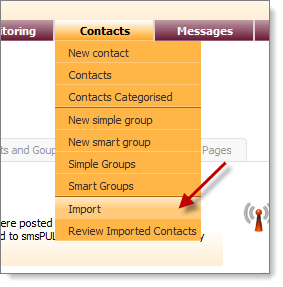
OR, from the dashboard:
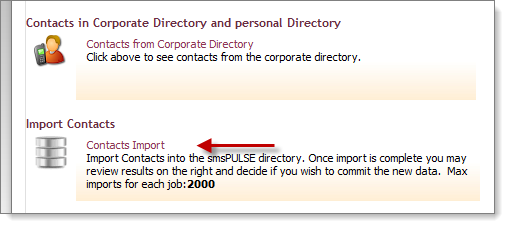
You can now click on a New Import, as shown below:
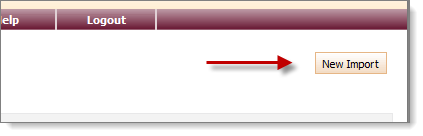
The form will now display:
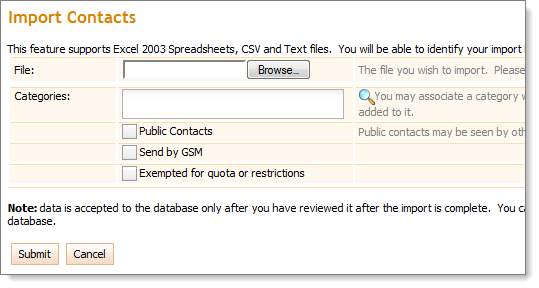
The import form will now appear. Please note that the import process is broken into the following steps:
- Submit the data you wish to import
- smsPULSE imports the data allowing you to review it
- Review and commit the data to the database, or delete it and start again, if you like
The following applies to imports:
Prepare your data first
You may import contacts using a Microsoft Excel spreadsheet, CSV or text files. Most applications will allow you to export data to one of these formats.
Spreadsheet import
The following table shows the columns required for the import. A maximum of 2000 rows may be imported at any one time. Please note that if 4 or more blank lines are encountered, the import assumes the rest of the spreadsheet is blank. Categories are comma delimited.
| Column: | 1 | 2 | 3 | 4 |
| Used for: | Name | Country Code | Phone Number | Categories |
Text file import
This type of import is similar to the one above. The only thing to note is that the first three columns are "Name", "Country Code" and "Phone Number". The remaining values in a line are regarded as categories. The number of Categories is limited to five and the length of each is no more than 20 characters.
| Column: | 1 | 2 | 3 | 4 |
| Used for: | Name | Country Code | Phone Number | Categories |
Import from Microsoft OutLook
In OutLook:
1. Click on File/Import and Export
2. Select "Export to a file"
3. Select "Microsoft Excel"
4. Select "Contacts"
5. Select the file name and location of your file
Once the export is complete, open the file and move the columns to meet the above specification.
If you are using Excel 2007, please make sure you "Save As" Excel 2003.
In the latest release of OutLook you will find the export function as follows:
1. Click the File tab
2. Click Options
3. Click Advanced
Import from IBM Lotus Notes
In Lotus Notes:
1. Open your Local Address book
2. Switch to "Contacts"
3. Click on File/Export...
4. Select your file name
5. Change the "Save as file type" to "Comma Seperated Value"
6. Click on OK and select "All documents"
Once the export is complete, open the file in Microsoft Excel 2003 or earlier, and move the columns to meet the above specification.
If you are using Excel 2007 please make sure you "Save As" Excel 2003 .
Importing using the Notes Client
In the Notes client, click on the Import button in the contacts view. You must have the Admin role for this purpose.
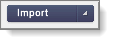 The pop-up appears, requiring that you supply either a CSV or an Excel file:
The pop-up appears, requiring that you supply either a CSV or an Excel file:
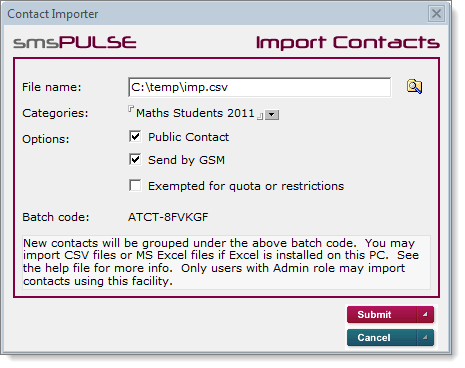 Once the import is complete, check the data via the Contacts\Imported view and if you are happy with the results, simply commit the new records to the database:
Once the import is complete, check the data via the Contacts\Imported view and if you are happy with the results, simply commit the new records to the database:
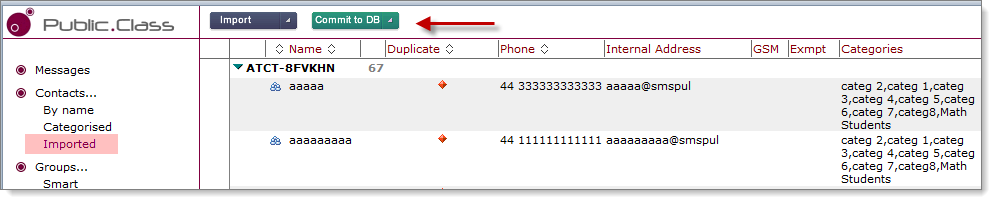 Remember, make good use of categories. smsPULSE makes good use of these when sending texts to categories.
Remember, make good use of categories. smsPULSE makes good use of these when sending texts to categories.