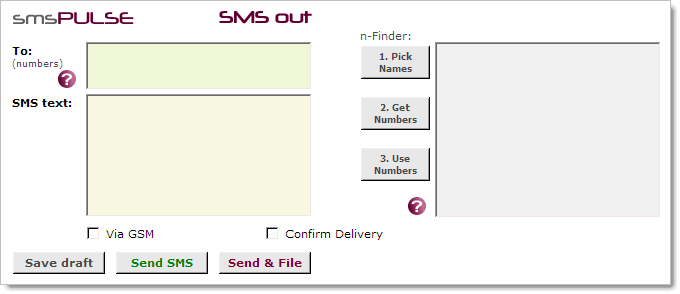Click on images to see them in full screen
S/MMS to a single user
Sending messages is a simple process with smsPULSE, as easy as using a mobile phone. There are other options for sending messages with smsPULSE but this page only shows how to send messages from the Notes Client, using this database only. Please speak to the person who made this application available to you about how you might integrate SMS into business processes handled by you.
For sending messages from Microsoft Outlook see here  .
.
Setting your profile for the first time
To access your profile once you've logged in, look for the link at the top-right of your screen:
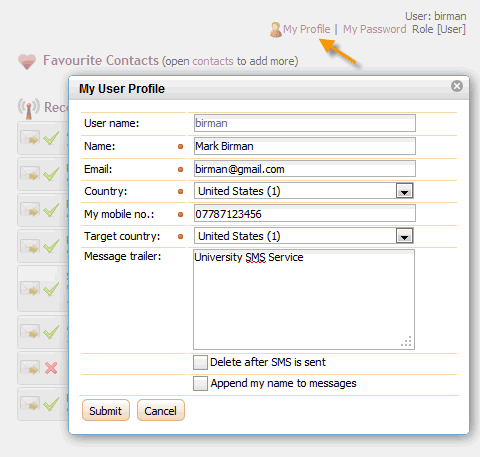
If you use the smsPULSE Domino Server:
1. Set-up your profile and make texting a very simple process thereafter:
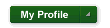
2. Fill your profile, its quick and simple:
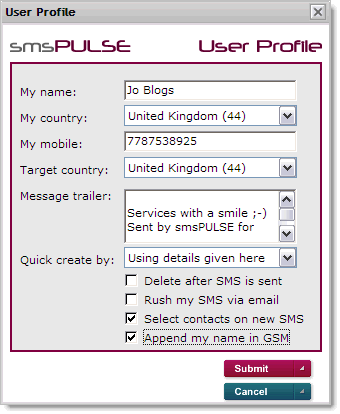
Sending SMS
Using the Browser interface...
Click on any of the envelope icons, for users, groups or collections:
A single SMS pop-up shows:
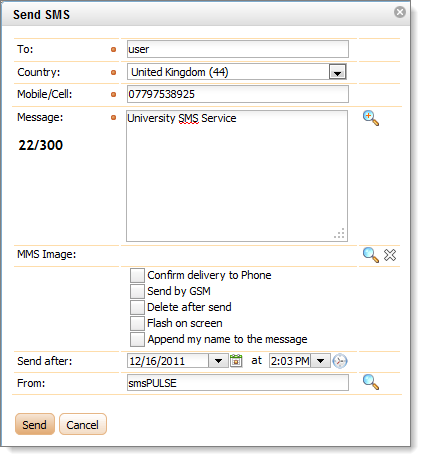 Sending MMS using the Web UI
For information on send MMS using the Web UI, see here
Sending MMS using the Web UI
For information on send MMS using the Web UI, see here  Using the IBM Notes Client
1. Look for the "New SMS" button and click on it:
Using the IBM Notes Client
1. Look for the "New SMS" button and click on it:
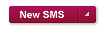 2. When you click on the above button this form is presented:
2. When you click on the above button this form is presented:
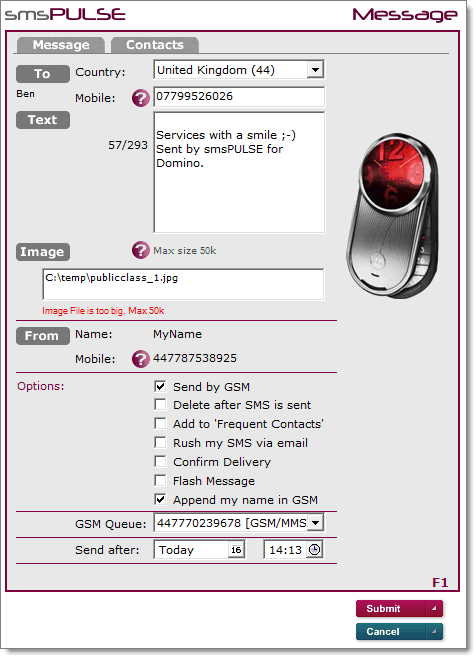 Remember to click on the gray boxes:
Remember to click on the gray boxes:
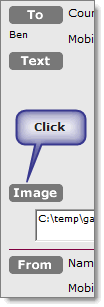 Using Contacts
When you send SMS you can ask the system to store the details of the person you are using. You may also create these records by copying documents from the Personal Address Book. Once these records exist in the database you can use these here:
Click on Contacts tab:
Using Contacts
When you send SMS you can ask the system to store the details of the person you are using. You may also create these records by copying documents from the Personal Address Book. Once these records exist in the database you can use these here:
Click on Contacts tab:
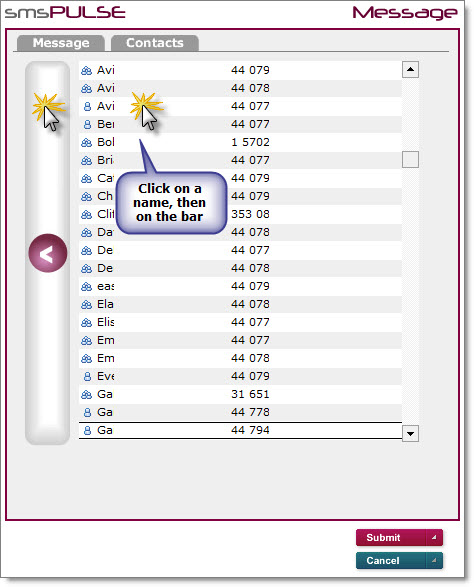
| Click on the round |  | button bar to use the selected contacts. |
Unicode Characters
Use this option if the text you are about to send includes Non-Germanic characters. This will ensure your text is readable by your recipients in almost any language. This feature also works for Semite languages such as Arabic and Hebrew. Note that messages using Unicode characters are 70 letters long only. From smsPULSE V4 Unicode conversion is automatic.
Sending SMS using Notes mail
You may use your standard Notes mail program to send SMS with smsPULSE. Your system administrator would have had to arrange a special email address for this purpose. Follow the steps below:
1. Create a new memo (click <Ctrl>M)
2. In the "Send To" field type the address you were given by your administrator, say int_sms@ourCompany.com
3. In the subject field type the phone numbers in the standard smsPULSE format: <countryCode><phoneNumberNoLeadingZeros>, for example 447787538925. You may send to multiple numbers by typing more numbers and separating them with a comma: 447787123456,447787123457,447787123458
4. In the Body of the memo type the contents of your message:
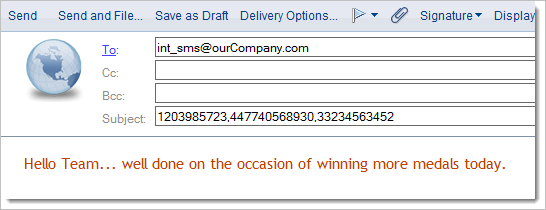 Note: If you use the Automatic country code feature, a number in the format 07787538925, for example, will be automatically converted to 447787538925, if the country code was set to 44. To force the country code to that for France, for example, use the + sign ahead of the number, including the country code. So, +3345734573 will not be modified and 44 will not be added to produce a correct address. Instead, the number being used will simply be 3345734573 (a French number).
Sending using Foreign Domain and Directory Assistance
These options allow you to send messages in the format of Name@ForeignDomain. The name may actually be a number too. For example 447787538925@smsPULSE or sales@smsPULSE. Name resolution is performed at the smsPULSE server end. To force a message to use the attached GSM device (DM version only), add "gsm" to your number. For example 447787538925gsm@smsPULSE.
Please note that from smsPULSE V6.0.4, smsPULSE will also resolve numbers in the main corporate directory. If you use an Exchange server please ensure that its directory and the use used by smsPULSE are synchronising.
Sending SMS using our special Message form
You may use one of our special forms, provided your administrator has made this available to you.
1. Within your mail file click on "Create\Special". The following dialogue will appear:
Note: If you use the Automatic country code feature, a number in the format 07787538925, for example, will be automatically converted to 447787538925, if the country code was set to 44. To force the country code to that for France, for example, use the + sign ahead of the number, including the country code. So, +3345734573 will not be modified and 44 will not be added to produce a correct address. Instead, the number being used will simply be 3345734573 (a French number).
Sending using Foreign Domain and Directory Assistance
These options allow you to send messages in the format of Name@ForeignDomain. The name may actually be a number too. For example 447787538925@smsPULSE or sales@smsPULSE. Name resolution is performed at the smsPULSE server end. To force a message to use the attached GSM device (DM version only), add "gsm" to your number. For example 447787538925gsm@smsPULSE.
Please note that from smsPULSE V6.0.4, smsPULSE will also resolve numbers in the main corporate directory. If you use an Exchange server please ensure that its directory and the use used by smsPULSE are synchronising.
Sending SMS using our special Message form
You may use one of our special forms, provided your administrator has made this available to you.
1. Within your mail file click on "Create\Special". The following dialogue will appear:
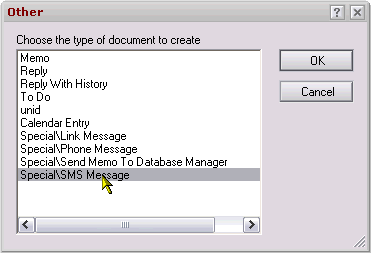 2. Use the features in the form that appears to look for numbers in your address books and send texst to multiple people:
2. Use the features in the form that appears to look for numbers in your address books and send texst to multiple people: